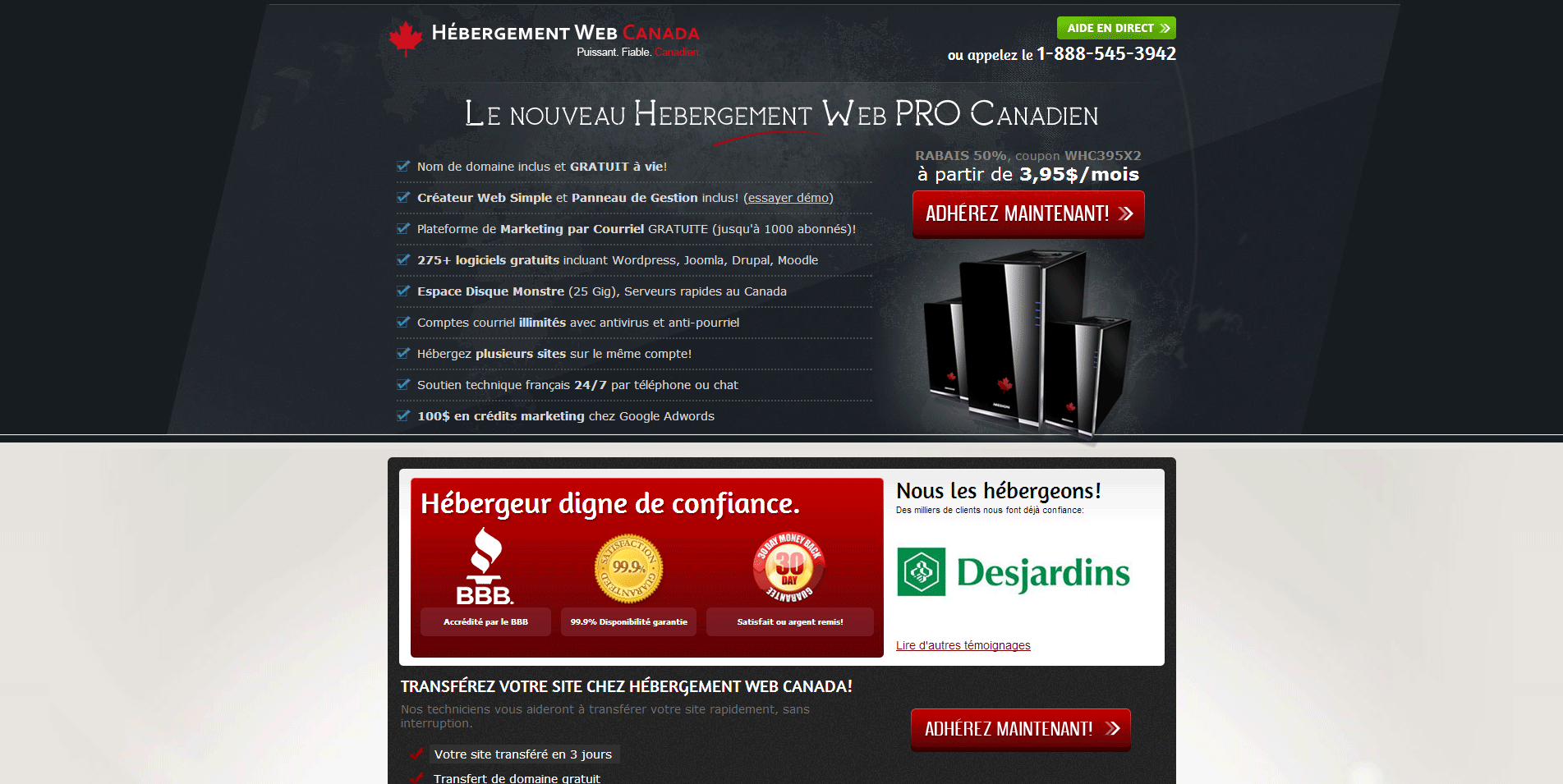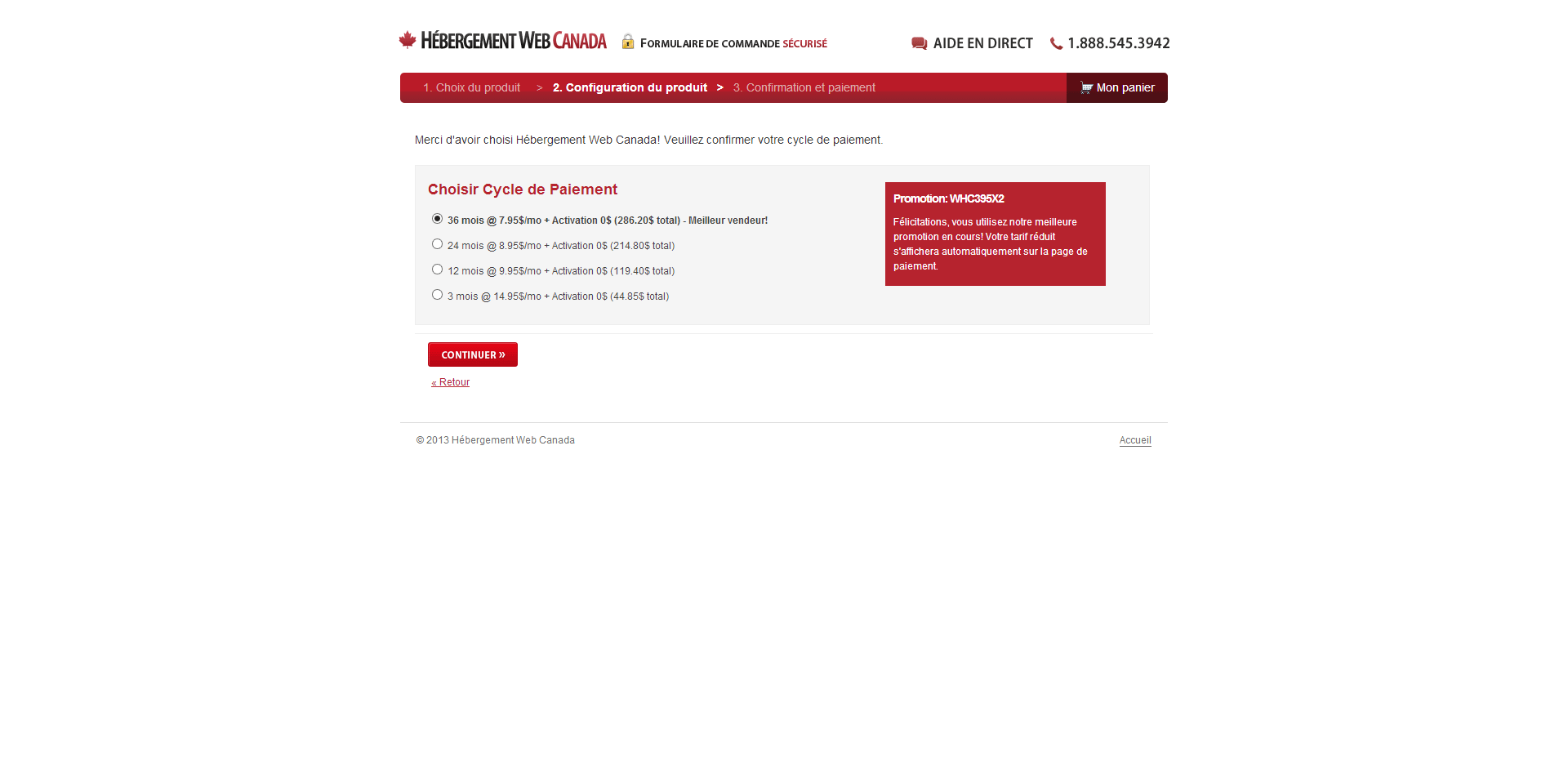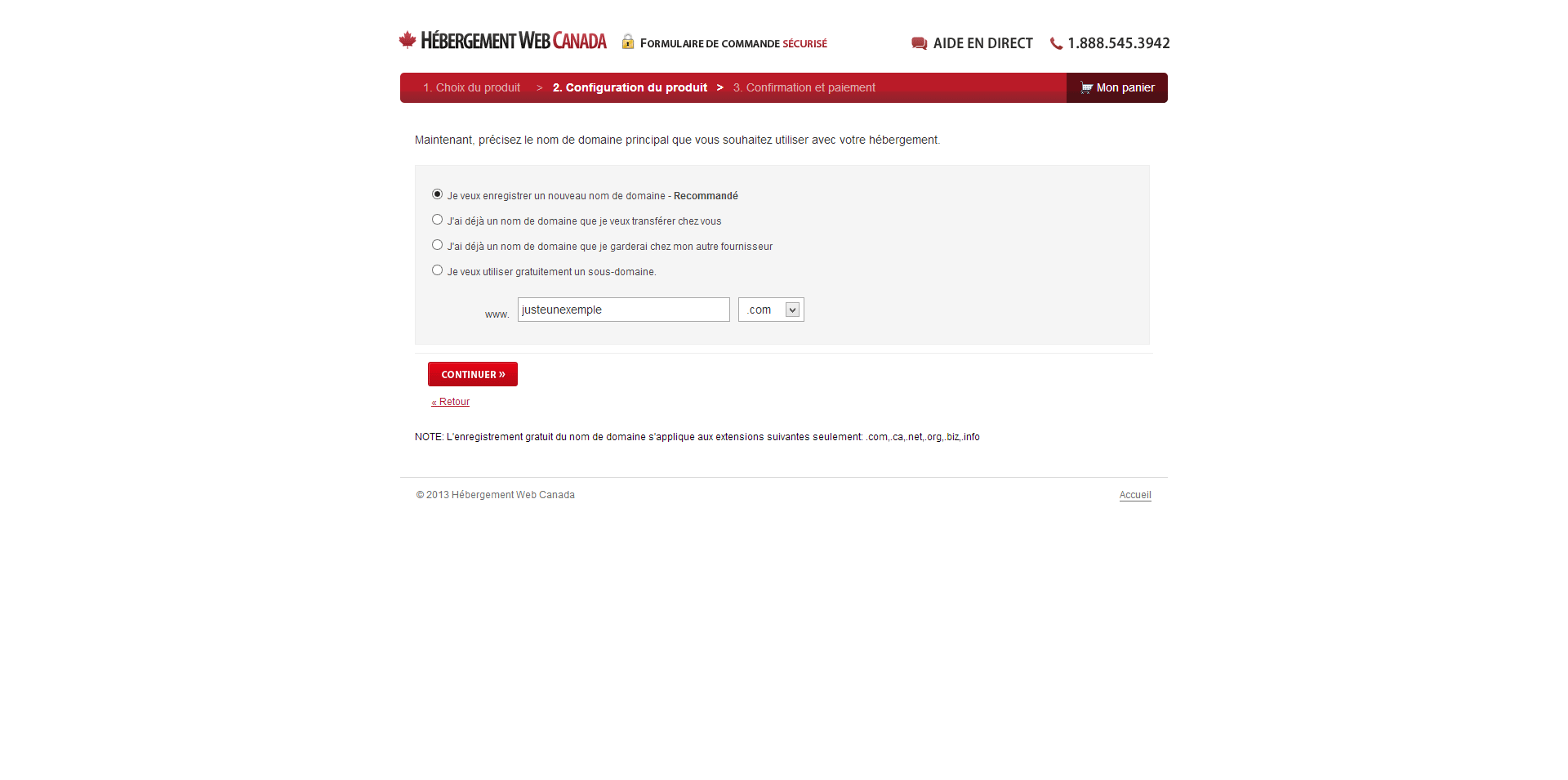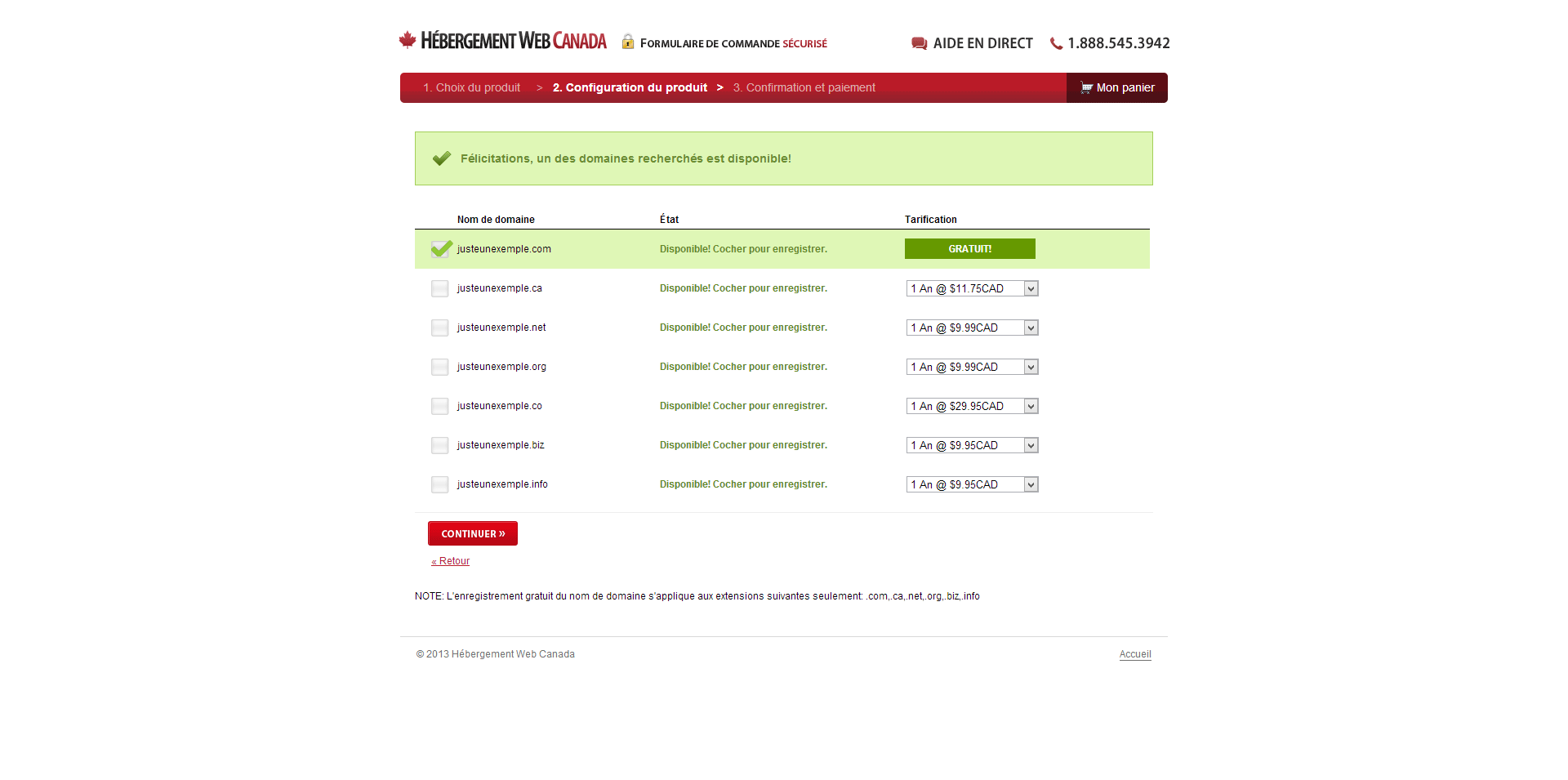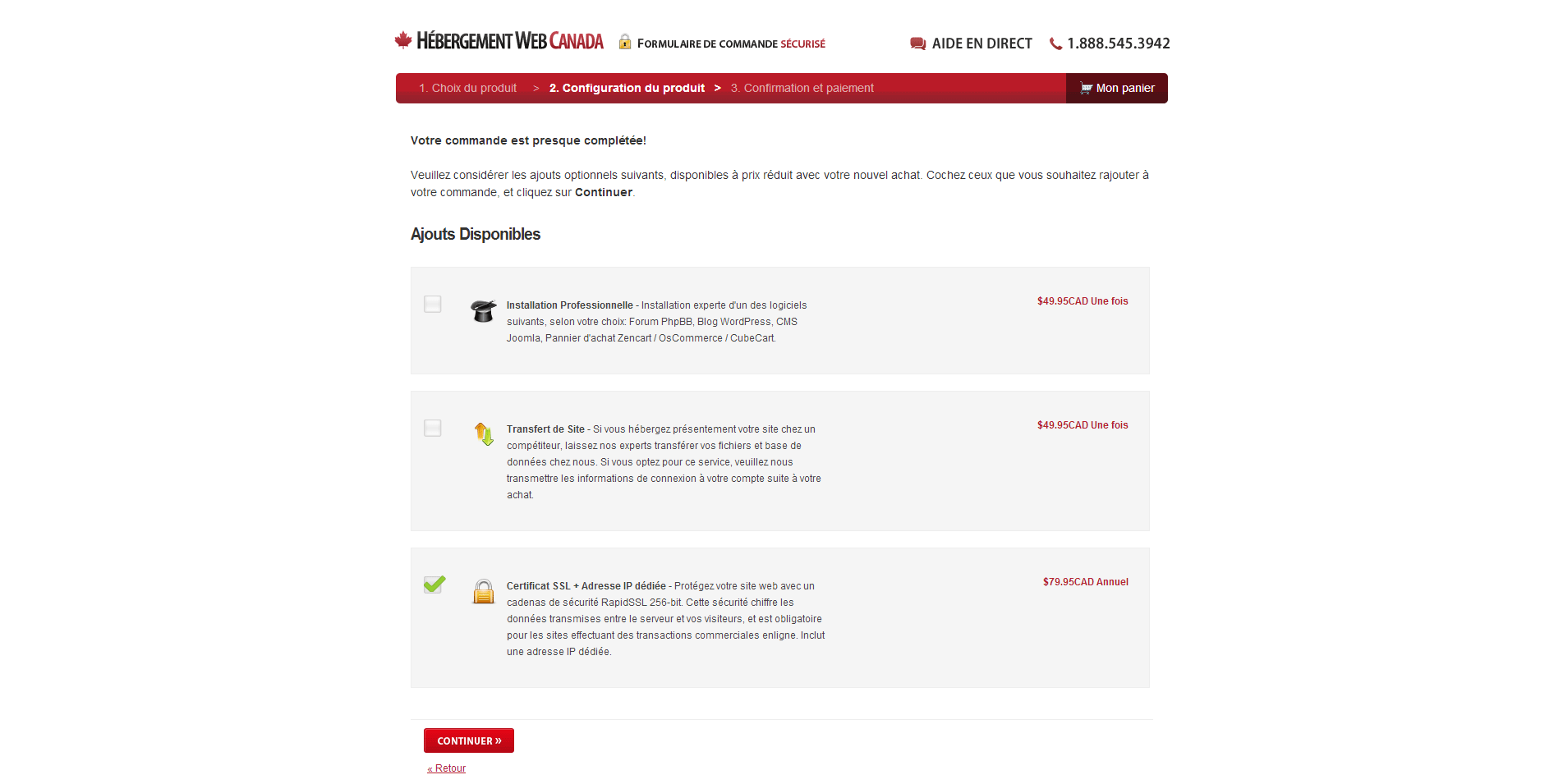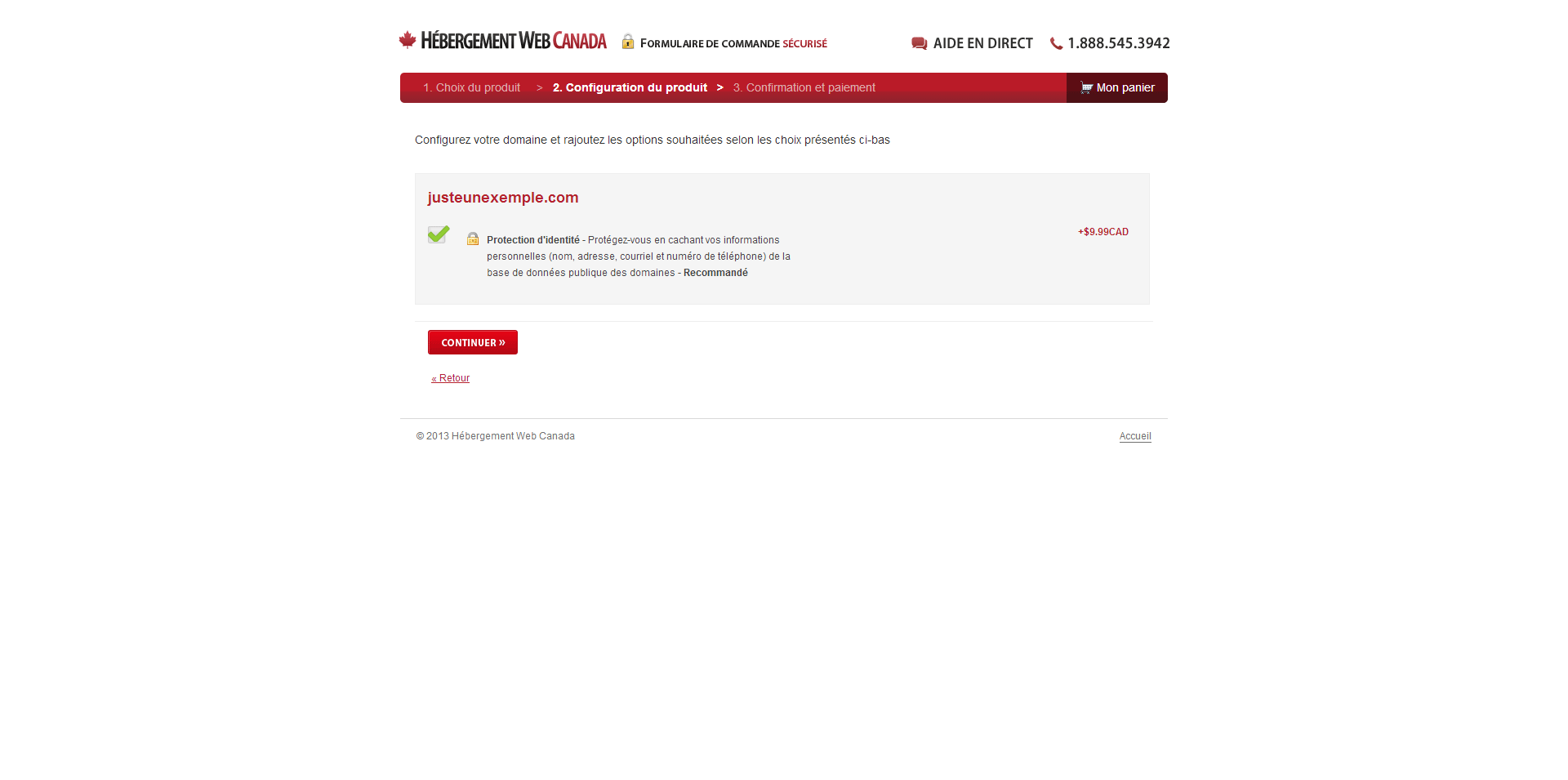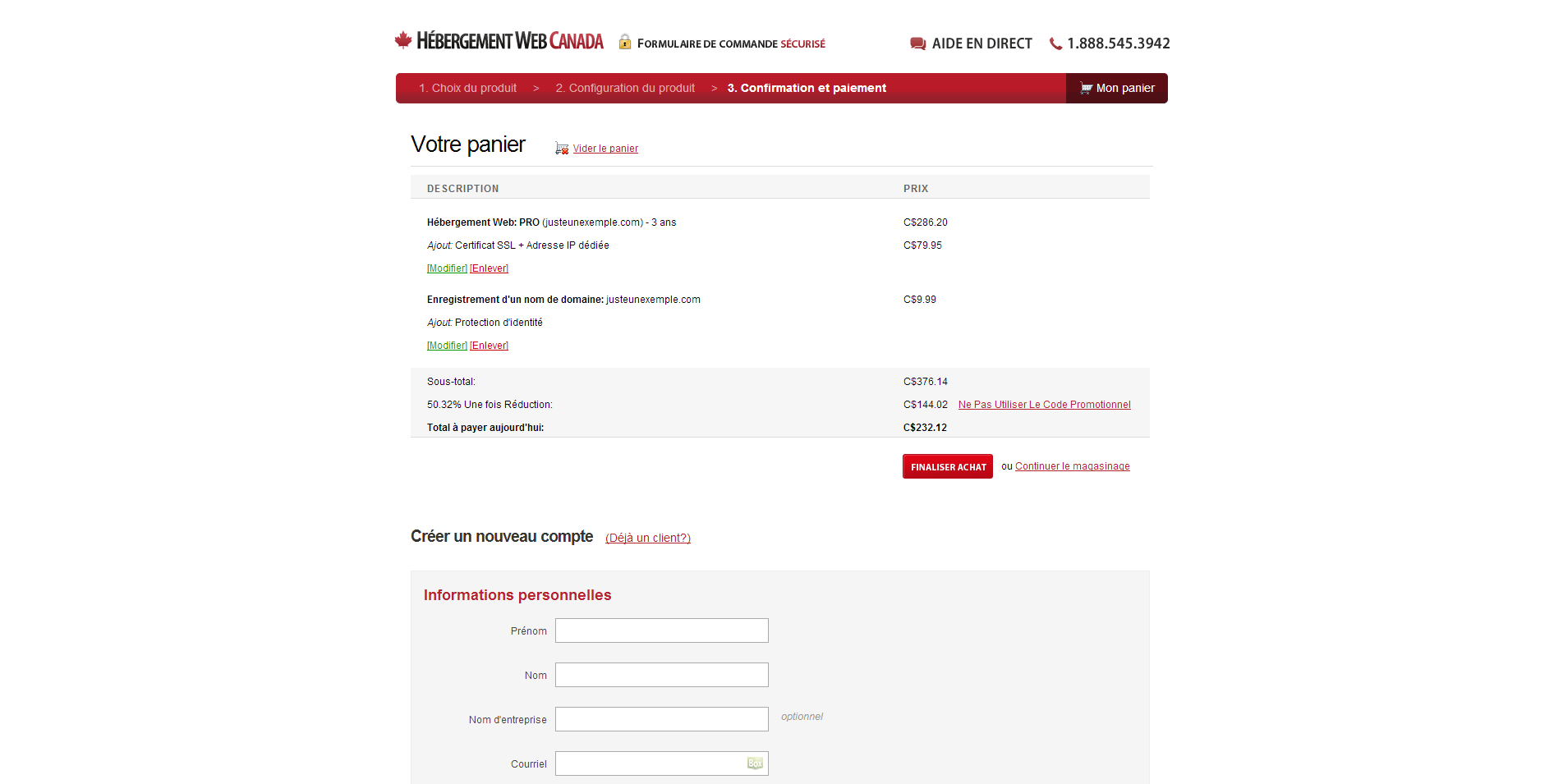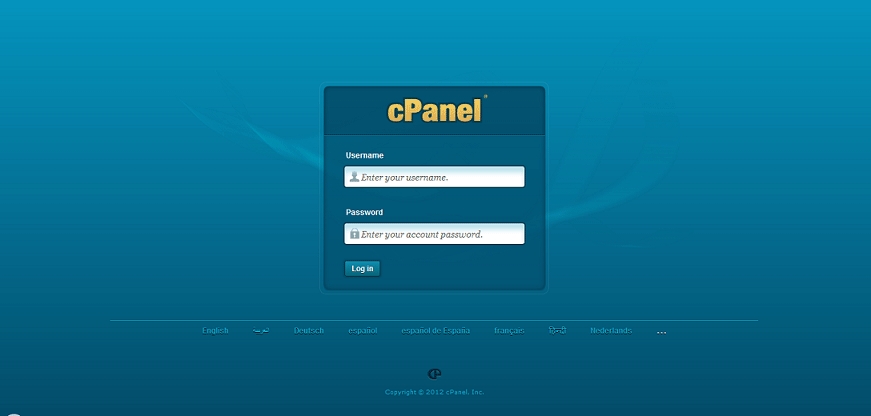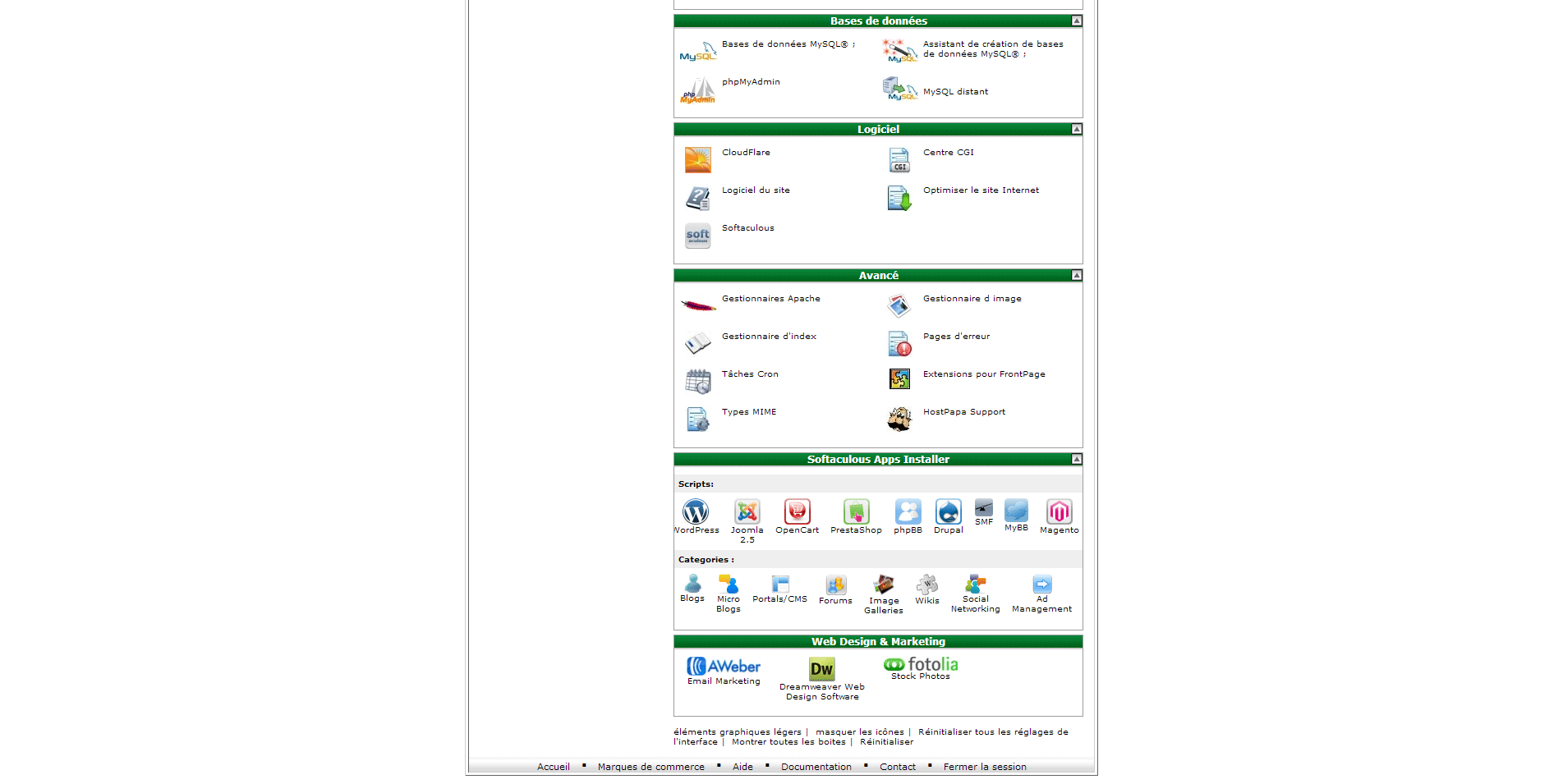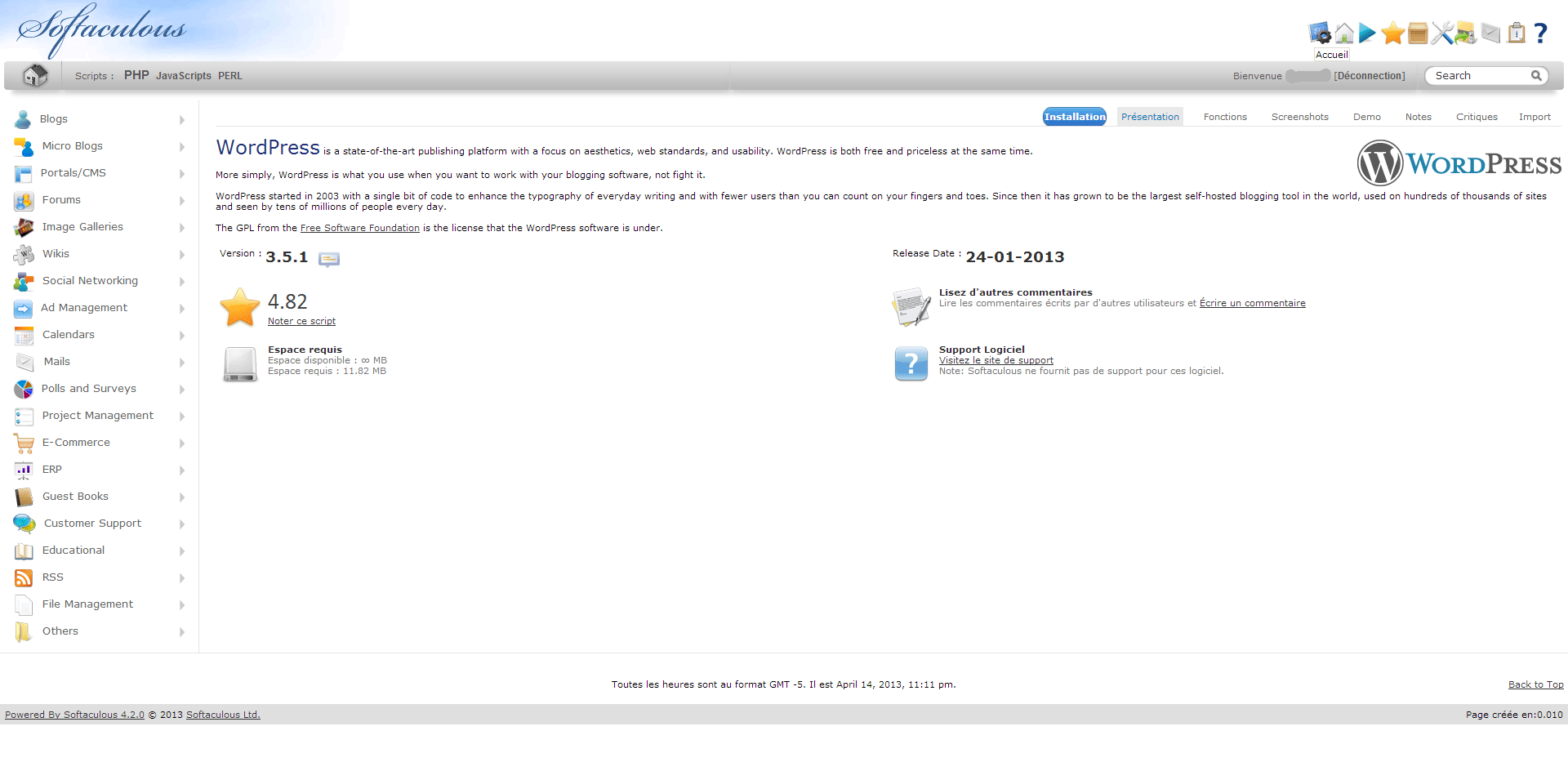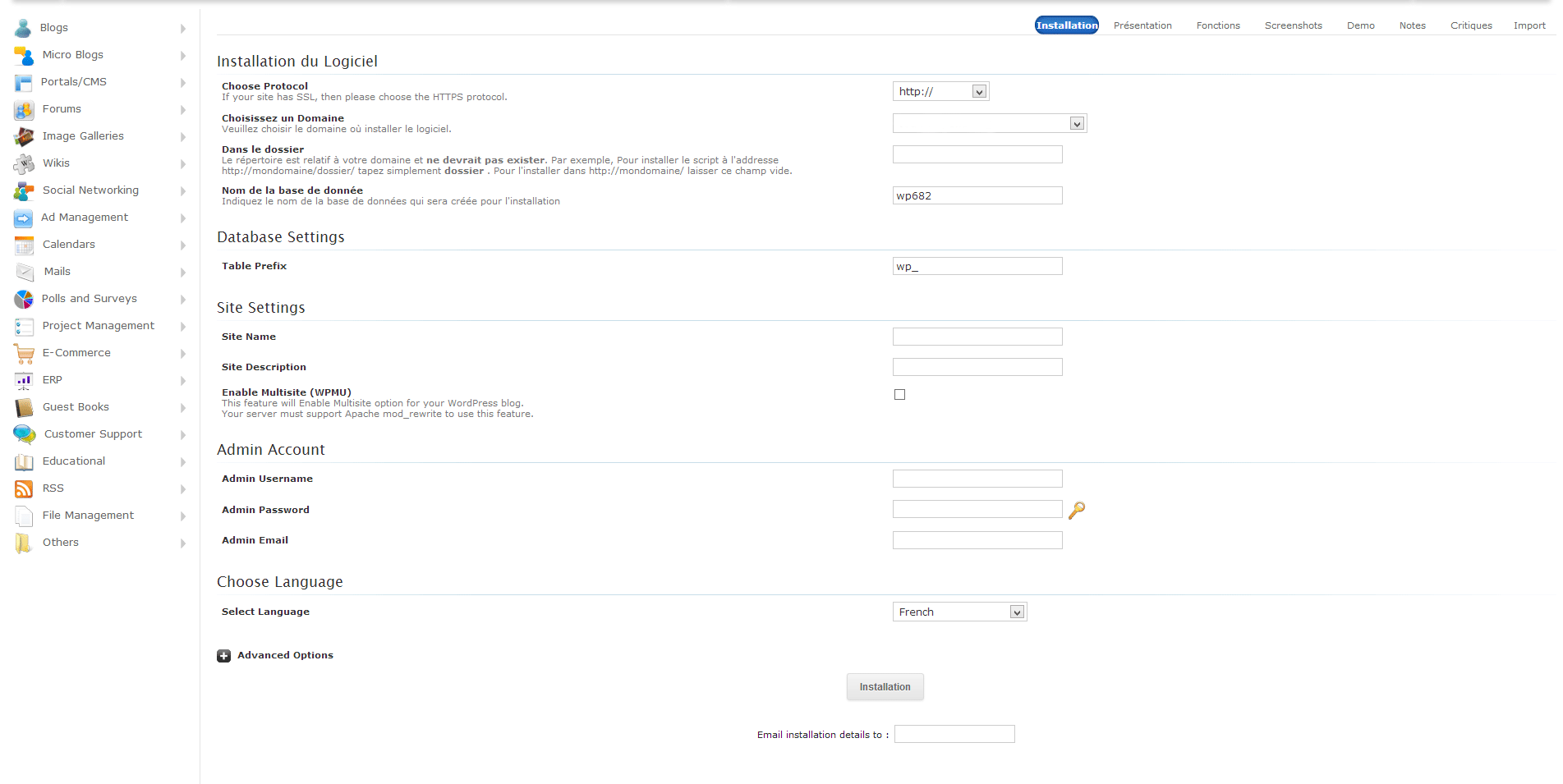Avoir son propre blog, que ce soit pour des fins personnelles ou pour promouvoir sa petite entreprise, est de plus en plus populaire. Plusieurs personnes croient à tort qu’il faut être un connaisseur du monde Internet pour pouvoir créer un blog. Ce n’est pas le cas. En fait, un débutant peut tout aussi facilement installer un blog WordPress que n’importe qui d’autre. Le but de ce guide est simple – vous aider à installer votre blog WordPress sur un nom de domaine unique de votre choix en moins de 15 minutes.
Si vous voulez créer une boutique en ligne, lisez notre guide sur comment créer une boutique en ligne avec Shopify.
Suivez les étapes qui suivent, et vous serez prêt à publier votre premier article sur le Web dans une quinzaine de minutes.
Comment créer mon blog avec WordPress?
Pour les fins de notre guide pour créer un blog WordPress, nous assumons que vous partez de zéro – sans nom de domaine, et sans service d’hébergement Web – et donc, nous vous suggérons l’hébergeur Web WHC.ca, qui coûte aussi peu que 3,95 $ par mois si vous payez pour 36 mois (il s’agit des seuls frais que vous aurez à débourser pour mettre en ligne votre blogue aujourd’hui). Avec WHC, votre nom de domaine sera gratuit.
Guide pour créer un blog WordPress étape par étape
Voici les étapes à suivre pour créer votre premier blog avec WordPress :
1. Choisir mon nom de domaine et créer mon compte d’hébergement Web
- Visitez WHC.ca, et cliquez sur le bouton rouge « ADHÉREZ MAINTENANT »;
- Sur la page suivante, sous Choisir Cycle de Paiement, choisissez la durée de votre abonnement. Nous suggérons 36 mois puisque cela réduit le prix par mois de service (en passant, ne vous inquiétez pas, le prix affiché sera réduit de 50% avant la page de paiement finale si vous utilisez les liens de ce site);
- Sur la page suivante, entrez le nom de domaine que vous désirez obtenir et utiliser, ainsi que l’extension de domaine que vous désirez également (par exemple, bobledentiste.ca ou joeleplombier.com (noms fictifs));
- Si le nom de domaine sélectionné est déjà pris, WHC affichera un message vous demandant de choisir un nom différent;
- Sur les deux pages suivantes, vous pouvez sélectionner des Ajouts Disponibles pour bonifier votre service d’hébergement. Nous vous suggérons de prendre au mois le service de Protection d’identité pour que vos renseignements personnels demeurent confidentiels;
- Une fois rendu sur la page suivante, vous devrez entrer vos coordonnées et votre méthode de paiement pour compléter votre commande. Vous pouvez payer avec une carte de crédit ou avec votre compte Paypal si vous en avez un. WHC accepte également les chèques, les virements bancaires, Interac et Western Union;
- Après avoir entré toutes les informations, cliquez sur le bouton « Continuer » au bas de la page;
- Félicitations! Votre compte d’hébergement Web sur WHC a été créé et vous possédez un nom de domaine. La prochaine étape est l’installation de WordPress.
2. Installer WordPress avec cPanel et Softaculous sur mon nom de domaine
Après la création de votre compte d’hébergement Web, HostPapa vous envoie un courriel avec les renseignements sur votre compte, y compris votre nom d’utilisateur et votre mot de passe. Vous aurez besoin de ces renseignements pour les prochaines étapes.
- Vous devez vous rendre sur votre compte cPanel. Vous devriez avoir reçu le lien pour s’y rendre dans le courriel de HostPapa. Votre compte cPanel est généralement accessible à joeleplombier.com/cpanel (remplacez joeleplombier.com par votre nom de domaine;
- Entrez votre nom d’utilisateur et votre mot de passe pour accéder à votre compte cPanel;
- Dans votre compte cPanel, localisez l’onglet « Softaculous Apps Installer » et cliquez sur l’icône WordPress;
- Sur la page suivante, cliquez sur le bouton « Installation » situé en haut à droite de la page;
- Maintenant, vous devez entrer les renseignements pour votre nouveau blog WordPress. La plupart des champs sont déjà remplis pour vous. Vous devriez par contre modifier : le « Site Name » qui représente le titre que vous voulez donner à votre site et le « Site Description » où vous pouvez rédiger une courte description de votre site;
- Inscrivez également un nom d’utilisateur pour accéder au panneau de configuration de votre futur blog WordPress, un mot de passe et votre adresse courriel dans les champs « Admin Username, Admin Password et Admin Email » respectivement;
- Choisissez aussi la langue de votre site dans le champ « Select Language »;
- Une fois que vous avez terminé d’entrer toutes ces informations, cliquez sur le bouton « Installation » au base de la page;
- Bravo! Votre blog WordPress est maintenant installé sur votre nom de domaine. Visitez-le pour voir de quoi votre site à l’air. Dans les prochaines étapes, nous allons le personnaliser et rajouter du contenu.
Visitez notre page de Guides pour d’autres articles pratiques pour vous aider dans le monde Web.